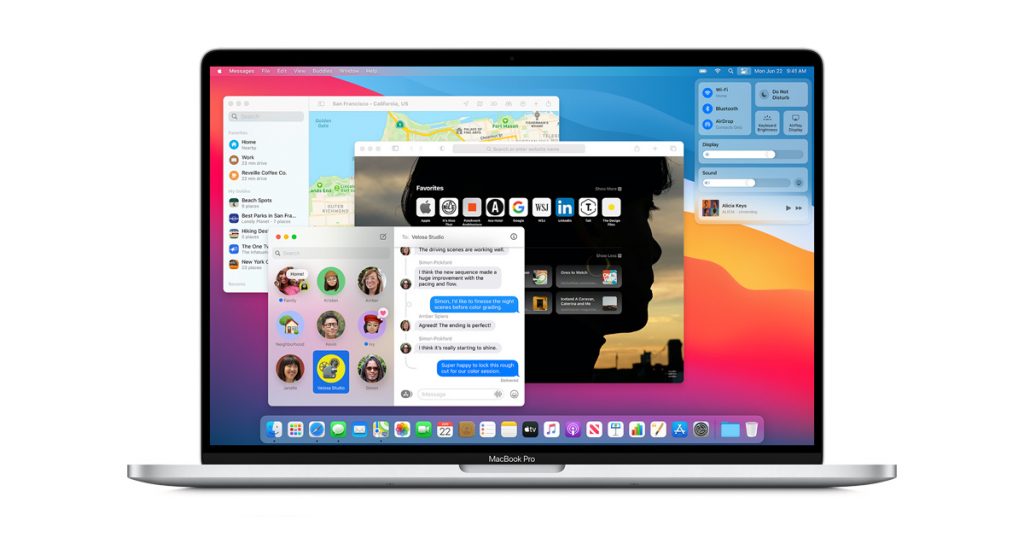
macOS’un yeni sürümü Big Sur, ücretsiz olarak son kullanıcılara sunuldu. Bu yazıda temiz kurulum için Big Sur USB yükleme diski nasıl oluşturulur onu anlatacağım.
macOS Big Sur yüklenebilen Mac’ler şu şekilde:
- MacBook (2015 ve daha yeni modeller)
- MacBook Air (2013 ve daha yeni modeller)
- MacBook Pro (2013 sonu ve daha yeni modeller)
- Mac Mini (2014 ve daha yeni modeller)
- iMac (2014 ve daha yeni modeller)
- iMac Pro (2017 ve daha yeni modeller)
- Mac Pro (2013 ve daha yeni modeller)
macOS Big Sur iki şekilde bilgisayarımıza yüklenebiliyor.
İlk seçenek App Store üzerinden Big Sur indirilip mevcut işletim sistemi üzerine yükseltme yapılması.
İkinci seçenek ise temiz kurulum yapılması. Temiz kurulum yolunu seçenlerin macOS Big Sur USB yükleme diski oluşturması gerekiyor.
macOS Big Sur Yükseltme İşlemi
Mevcut belge ve dosyalarınıza hiçbir şey olmadan Big Sur yükseltme yapmanız için App Store üzerinden Big Sur’u indirip ekrandaki adımları izlemeniz yeterli. Herhangi bir aksilik durumuna karşı yine de Time Machine ile yedek almanız faydalı olacaktır.
Ayrıca, yükseltme öncesi bir takım ön hazırlıklar için CleanMyMacX yazılımını öneririm. Bu yazılımla hem gereksiz yer kaplayan dosyalarınızı temizleyebilir hem de sisteme tek tıkla bakım yapabilirsiniz. Sorunsuz bir yükseltme süreci için sisteminizi hazırlamanız faydalı olacaktır.
CleanMyMacX İndirmek için tıklayın.
Big Sur USB Yükleme Diski Oluşturma
macOS Big Sur USB yükleme diski oluşturma işlemi iki yöntemle yapılabiliyor. Birinci yöntem Terminal kullanımını içeren biraz daha karışık bir yol iken, ikinci yöntem ücretsiz üçüncü parti bir yazılımla bu işi yapmamızı sağlıyor.
Her iki yöntemde de macOS Big Sur’u AppStore üzerinden bilgisayarınıza indirmiş olmanız (yükleme yapmadan yükleme ekranından çıkış yapın) ve en az 16 GB büyüklüğünde boş USB belleğinizi hazır bulundurmanız gerekiyor.
..::Reklam::..
Birinci Yöntem – Terminal
- En az 16 GB büyüklüğündeki USB belleğini bilgisayara takın. Unutmayın bu işlem sırasında USB belleğiniz biçimlendirilek silineceği için içinde önemli verileriniz olmamalı.
- USB belleğinizin ismini “MyVolume” olarak değiştirin. Bu isim sonraki adımlarda geçecek Terminal komutlarında yer alıyor.
- Terminal’i açın ve aşağıdaki komutu verin (yanlış komut vermemek için komutu olduğu gibi kopyalayıp yapıştırın):
sudo /Applications/Install\ macOS\ Big\ Sur.app/Contents/Resources/createinstallmedia --volume /Volumes/MyVolumeKomut sonrası eğer ekranda Yönetici Parolanızı soran bir satır belirirse, yönetici parolanızı girip enter’a basın. Belirtmekte fayda var, bu süreç USB belleğinizin yazma hızına bağlı olarak bir miktar zaman alacaktır.
İşlem bitince artık Terminal’i kapatıp, temiz kuruluma başlayabilirsiniz.
İkinci Yöntem – Install Disk Creator
Bu yöntem, özellikle Terminal ve komutlarla uğraşmak istemeyenler için ideal bir yol.
Öncelikle MacDaddy tarafından ücretsiz sunulan Install Disk Creator isimli programı http://macdaddy.io/InstallDiskCreator.zip linkinden indiriyoruz.
Sonra USB diskimizi (ya da hangi medyayı kullanacaksak onu) bilgisayarımıza takıyoruz. (Tekrar hatırlatıyorum, içinde önemli verileriniz varsa yedekleyin, içindekiler silinecek)
Sonra Install Disk Creator’ı çalıştıyoruz. Programın arayüzü İngilizce. Anlatım İngilizce arayüz üzerinden yapılacaktır. 3 basit adımda işlemi gerçekleştireceğiz.
Aşağıda görülen karşımıza gelen ekranda:
- “Select the volume to become the installer” başlığının altından yüklemenin yapılacağı medyayı seçmemiz gerekiyor.
- “Select the OS X installer…”a tıklayarak macOS Big Sur.app seçmemiz gerekiyor.
- “Create Installer”a tıklıyoruz.
Ardından karşınıza USB belleğin silineceğine dair uyarı ekranı gelecek. Bu ekranda “Erase Disk”e tıklayın.
Program yükleme medyasını oluşturmaya başlayacak ve “Create Installer” yazısının altındaki kısımdan bu süreci izleyebileceksiniz.
İşlem tamamlanınca aşağıdaki ekran karşınıza gelecek ve macOS Big Sur USB yükleme diskimiz hazırlanmış olacak. Artık USB disk üzerinden yükleme için açılışta Option (Alt) tuşuna basılı tutup yükleme medyası olarak USB diskimizi seçmek yeterli!
