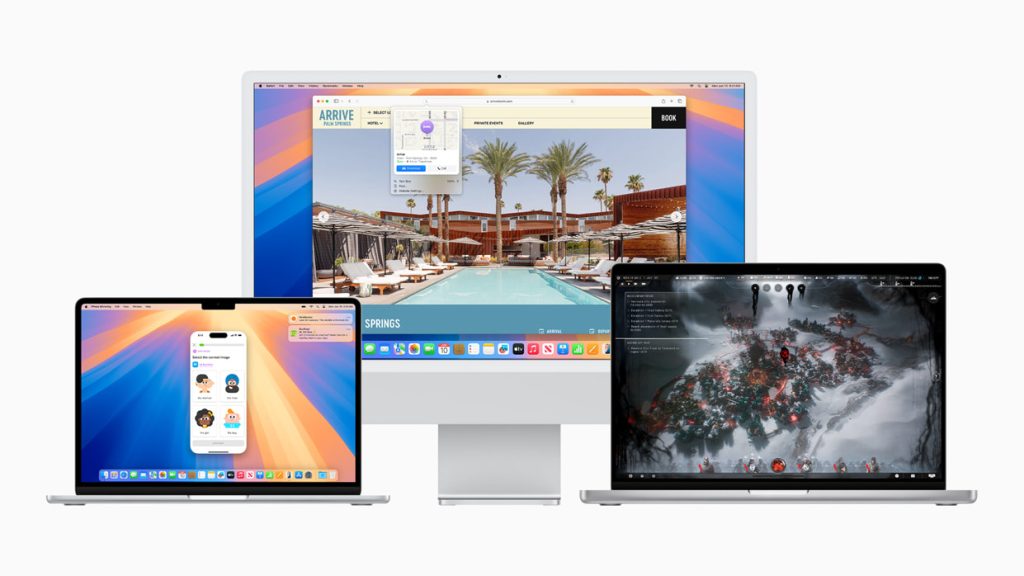
macOS’un yeni sürümü Sequoia (macOS 15), son kullanıcılara sunuldu. Bu yazıda temiz kurulum için Sequoia USB yükleme diski nasıl oluşturulur onu anlatacağım.
macOS Sequoia ücretsiz olarak uyumlu bilgisayarlara yüklenebiliyor. macOS Sequoia uyumlu bilgisayar modelleri şekilde:
- iMac: 2019 ve sonrası
- iMac Pro: 2017 ve sonrası
- Mac Studio: 2022 ve sonrası
- MacBook Air: 2020 ve sonrası
- Mac mini: 2018 ve sonrası
- MacBook Pro: 2018 ve sonrası
- Mac Pro: 2019 ve sonrası
macOS Sequoia bilgisayarınıza iki şekilde yüklenebiliyor.
İlk seçenek App Store üzerinden macOS Sequoia indirip mevcut işletim sistemi üzerine yükseltme yapılması.
İkinci seçenek ise temiz kurulum yapılması. Temiz kurulum yolunu seçenlerin macOS Sequoia USB yükleme diski oluşturması gerekiyor.
macOS Sequoia Yükseltme İşlemi
Mevcut belge ve dosyalarınıza hiçbir şey olmadan macOS Sequoia yükseltme yapmanız için App Store üzerinden macOS Sequoia’yı indirip ekrandaki adımları izlemeniz yeterli. Herhangi bir aksilik durumuna karşı yine de Time Machine ile yedek almanız faydalı olacaktır.
Ayrıca, yükseltme öncesi bir takım ön hazırlıklar için CleanMyMacX yazılımını öneririm. Bu yazılımla hem gereksiz yer kaplayan dosyalarınızı temizleyebilir hem de sisteme tek tıkla bakım yapabilirsiniz. Sorunsuz bir yükseltme süreci için sisteminizi hazırlamanız faydalı olacaktır.
CleanMyMacX İndirmek için tıklayın.
Sequoia USB Yükleme Diski Oluşturma
macOS Sequoia USB yükleme diski oluşturma işlemini Terminal ile kolayca yapabilirsiniz.
Öncelikle macOS Sequoia’yı AppStore üzerinden bilgisayarınıza indirmiş olmanız (yükleme yapmadan yükleme ekranından çıkış yapın) ve en az 16 GB büyüklüğünde boş USB belleğinizi hazır bulundurmanız gerekiyor.
..::Reklam::..
Terminal ile USB Yükleme Diski Oluşturma
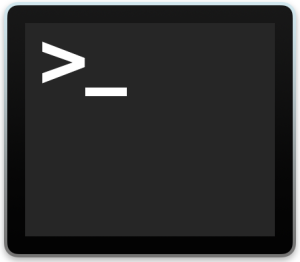
- En az 16 GB büyüklüğündeki USB belleğini bilgisayara takın. Unutmayın bu işlem sırasında USB belleğiniz biçimlendirilek silineceği için içinde önemli verileriniz olmamalı.
- USB belleğinizin ismini “MyVolume” olarak değiştirin. Bu isim sonraki adımlarda geçecek Terminal komutlarında yer alıyor.
- Terminal’i açın ve aşağıdaki komutu verin (yanlış komut vermemek için komutu olduğu gibi kopyalayıp yapıştırın):
sudo /Applications/Install\ macOS\ Sequoia.app/Contents/Resources/createinstallmedia --volume /Volumes/MyVolumeKomut sonrası eğer ekranda Yönetici Parolanızı soran bir satır belirirse, yönetici parolanızı girip enter’a basın. Belirtmekte fayda var, bu süreç USB belleğinizin yazma hızına bağlı olarak bir miktar zaman alacaktır.
İşlem bitince artık Terminal’i kapatıp, temiz kuruluma başlayabilirsiniz.
